Temps de lecture : 4 minutes
Étape 1 : Accéder à la gestion des en-têtes
-
Lancer l’application : Connectez vous à votre compte Surgica avec vos identifiants.
-
Depuis l’écran d'accueil, cliquez sur "modèles" dans la vignette Réglages.

-
Ouvrir la catégorie "Courrier" : Une fois dans les réglages, localisez la section Courrier.
-
Sélectionner "En-tête pied de page" : Dans la catégorie Courrier, choisissez le dossier En-tête pied de page pour commencer à créer ou modifier l’en-tête.
- Sélectionner un modèle existant pour le modifier ou cliquez sur "+" pour en créer un nouveau.
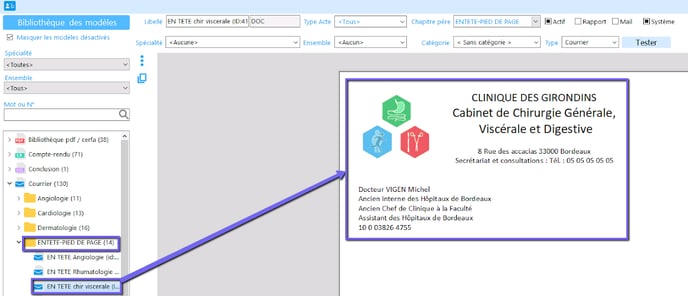
Étape 2 : Ajouter et personnaliser les éléments de l'en-tête
L'en-tête permet d'ajouter des informations importantes qui apparaîtront en haut de vos courriers et documents.
-
Ajouter le logo :
- Sélectionnez votre logo depuis votre ordinateur et glissez le sur la page web Surgica.
- Positionnez le logo dans la partie supérieure de l'en-tête et ajustez la taille si nécessaire ou sa position en double cliquant dessus.
- Sélectionnez votre logo depuis votre ordinateur et glissez le sur la page web Surgica.
-
Saisir les informations professionnelles :
- Nom ou Raison sociale : Saisissez le nom de votre cabinet.
- Adresse complète : Insérez l'adresse postale de votre établissement.
- Numéro de téléphone et email : Ajoutez vos informations de contact.
-
Ajouter les numéros légaux si besoin:
- Insérez des détails comme votre numéro SIRET, numéro ADELI, ou tout autre numéro d’identification pertinent pour votre activité.
-
Mise en forme du texte :
- Vous pouvez personnaliser la police d’écriture, la taille, la couleur du texte, et son alignement (gauche, centré ou droite).
- Vérifiez que toutes les informations sont bien positionnées et esthétiquement placées.
Étape 4 : Prévisualiser et ajuster
-
Aperçu du modèle : Une fois tous les éléments en place, cliquez sur le bouton Aperçu ou Prévisualisation pour voir à quoi ressemble votre en-tête sur les documents.
- Vérifiez que le logo et les informations sont bien visibles et correctement alignés.
-
Faire des ajustements : Si l’en-tête ou le pied de page ne vous convient pas, retournez dans les réglages et ajustez les éléments jusqu’à obtenir le résultat souhaité.
Étape 5 : Sauvegarder et appliquer l'en-tête
-
Enregistrer les modifications : Une fois satisfait de votre en-tête, cliquez sur le bouton Sauvegarder ou Enregistrer en haut.
Conseils supplémentaires pour une en-tête réussie :
-
Logo de bonne qualité : Assurez-vous que votre logo est net et en haute résolution.
-
Design épuré : Ne surchargez pas votre en-tête avec trop de texte ou d’images.
-
Informations à jour : Vérifiez que les coordonnées et numéros légaux sont corrects et mis à jour.
La balise [modele(XX)] va permettre d'intégrer un modèle au sein d'un autre document.
Balise [modele(XX)] / En-tête et pied de page
La balise [modele(XX)] va permettre d'intégrer un modèle au sein d'un autre document. Par exemple, vous pourrez appeler un document d'en-tête sur vos courriers. L'intérêt est que, s'il faut modifier l'en-tête, je n'aurai qu'un seul document (celui du modèle d'en-tête) à modifier au lieu de passer sur tous les courriers.
1. À chaque création de modèle, Surgica va attribuer un numéro à votre document. On le retrouve en haut à droite du document quand on se trouve sur "modèle" (il est aussi placé automatiquement dans l'espace "Libellé" à la génération du modèle).
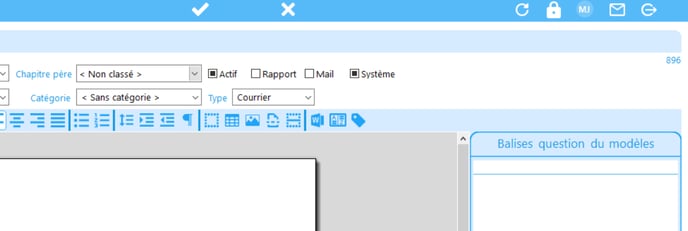
Remarque : Grâce à ce numéro, nous allons pouvoir appeler n'importe quel modèle dans un autre document.
2. Pour intégrer votre modèle au sein d'un autre document, utilisez la balise : [modele(Numéro du modèle)]
Exemple : [modele(896)] sur l'image précédente
Remarque : Il est possible d'ouvrir ponctuellement des droits afin de propager la balise [modele()] sur l'ensemble des modèles d'un chapitre. Veuillez vous rapprocher de l'équipe Surgica pour ce genre de demande par mail à assistance@surgica.fr ou par téléphone au 0557929495.
