Une fois votre arborescence faite, créez et rangez vos modèles de courriers et compte rendus grâce à notre logiciel de traitement de texte.
Temps de lecture : 5 minutes. Vidéo : 4 minutes.
Création de modèles
1. Cliquez sur le module "Modèles" sur la page d'accueil de Surgica
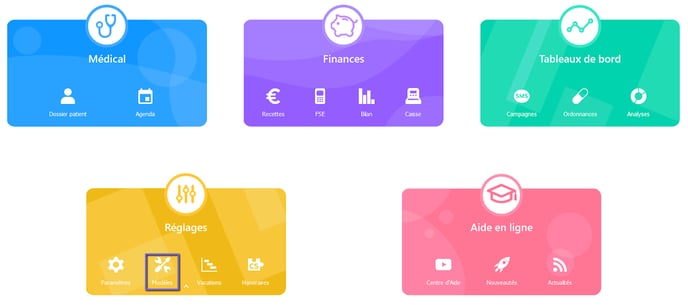
2. Pour créer un modèle, déplacez vous sur le chapitre souhaité avec un simple clic et cliquez sur le bouton +
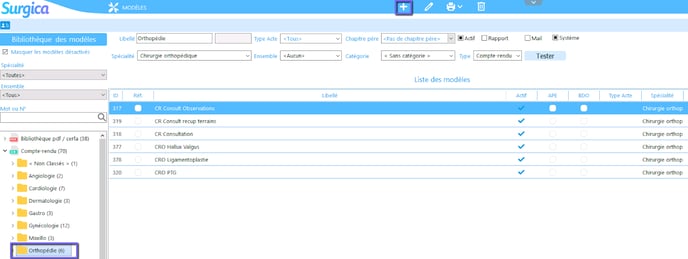
3. Dans la partie haute du modèle, on retrouve la configuration du document où vous pourrez par exemple modifier le nom de celui-ci
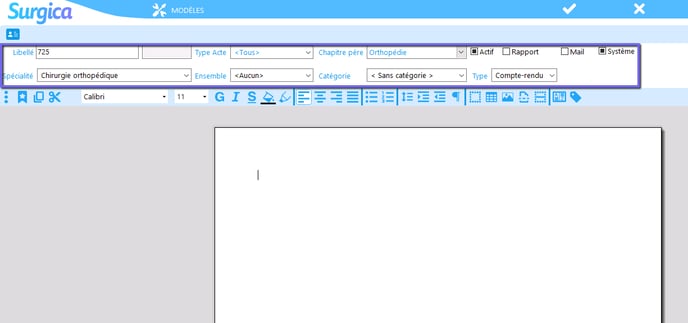
-
Libellé : C'est ici que vous allez renommer votre modèle. Par défaut on retrouve le numéro du document.
-
Spécialité : Si vous êtes dans une base commune à plusieurs spécialités et que vous ne souhaitez voir que les modèles de votre spécialité alors vous pouvez renseigner la même spécialité qui se trouve dans l'écran de configuration ( on retrouve l'information dans la partie "Spécialité" dans l'onglet Médecins et Secrétaires de l'outil "Paramètres" de Surgica) .
-
Type acte / Ensemble / Catégorie de droits : Correspond à l'ensemble de droits. Sauf indication contraire de nos équipes, merci de laisser la case vide.
-
Chapitre père : Ici, vous allez pouvoir déplacer vos modèles entre les différents dossiers qui ont été créées. Pour cela, il suffit de double-cliquer sur le dossier dans lequel vous souhaitez le ranger.
Remarque : Si vous avez fait une erreur sur la destination du document, en modifiant le chapitre père vous pourrez déplacer votre modèle au sein du chapitre souhaité.
Outils de traitement de texte Surgica
Dans Surgica on retrouve des outils de traitement de texte classique comme l'insertion de saut de page, les tableaux, la gestion des marges et des réglettes. Voici quelques outils très utiles à l'élaboration de vos modèles:
-
Mise en page:
Ce bouton permet de gérer les marges de chaque côté du modèle, l'activation ou non d'un espace pour l'en-tête et le pied de page ainsi que les dimensions du document.
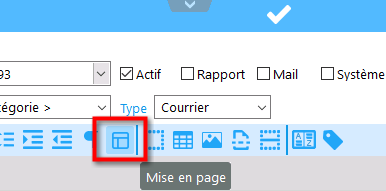
-
Tableau:
Vous avez la possibilité de créer des tableaux dans Surgica grâce à ce bouton
On pourra ensuite jouer sur les bordures en sélectionnant le tableau puis en faisant clic droit -> Format -> Tableau
Que ce soit dans Surgica ou dans Word, il est très pratique de fixer les éléments de l'en-tête dans un tableau sans bordure. Cela peut permettre, par exemple, de centrer un paragraphe dans une partie de l'en-tête, de créer une zone pour un logo …
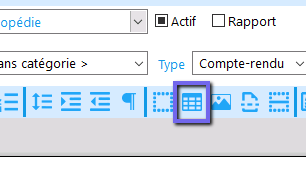
-
Insérer Saut de page
Pour pouvoir ajouter une page vierge dans votre modèle, sans faire des "retours a la ligne", placez-vous dans le modèle puis faites un clic droit -> Insérer -> Insérer Saut de page
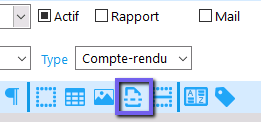
Importation de documents WORD / PDF
Nous allons voir maintenant les étapes permettant l'importation des documents au format PDF ou Word (*.doc / *.docx ) dans le module "Modèle". Dans cette rubrique, nous verrons la façon de procéder selon que vous soyez sur le Cloud ou sur votre propre serveur.
Intégration document WORD (Cloud)
Avant de commencer, il faut, dans un premier temps, glisser/déposer le ou les documents dans surgica, ils se placeront dans une zone d'échange en attendant l'importation dans le logiciel.
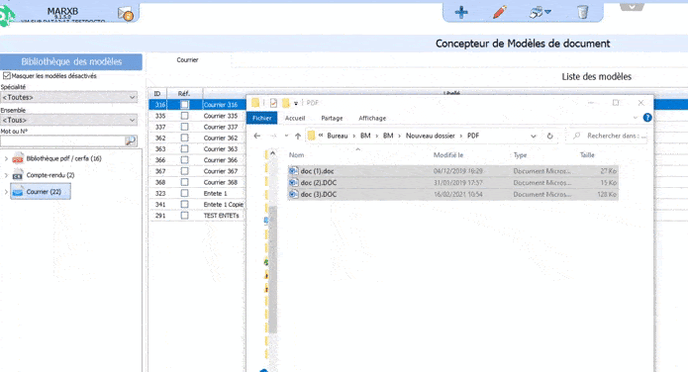
Remarque : Vous pouvez importer plusieurs documents à la fois que vous pourrez charger sur Surgica un par un si vous le souhaitez.
Pour pouvoir les récupérer dans vos modèles, il ne restera plus qu'à ajouter un nouveau document grâce au bouton + dans les courriers ou comptes-rendus puis faire un clic droit dans ce nouveau document et enfin sélectionner "Charger depuis un fichier".
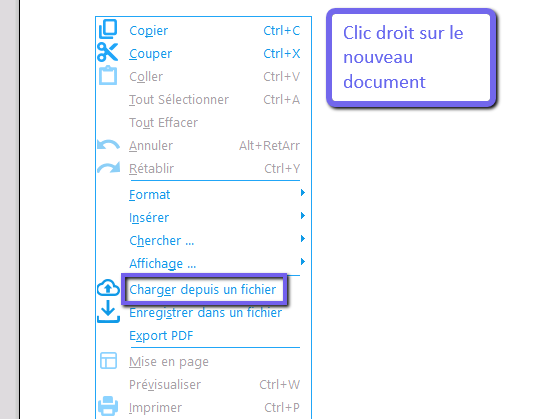
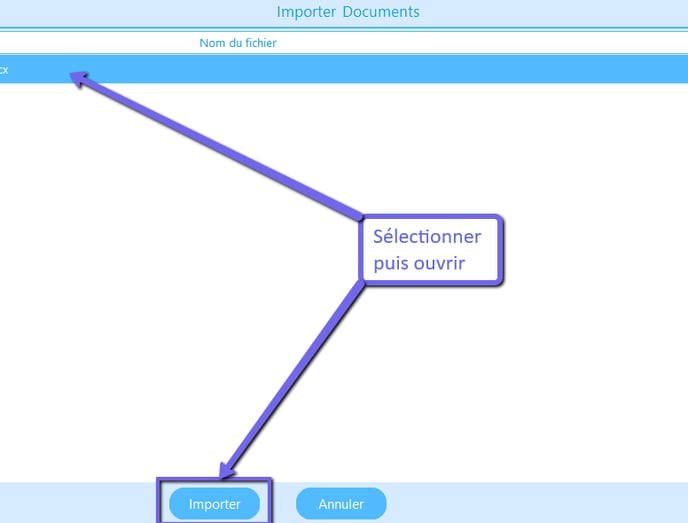
Il suffit de se placer dans la partie "Courrier" ou "Compte rendu" puis d'ajouter un nouveau document avec le bouton +.
Ensuite, faites un clic droit dans ce nouveau document et sélectionnez "Charger depuis un fichier". Vous retrouverez les dossiers présents sur votre ordinateur et vous pourrez aller chercher le document WORD souhaité.
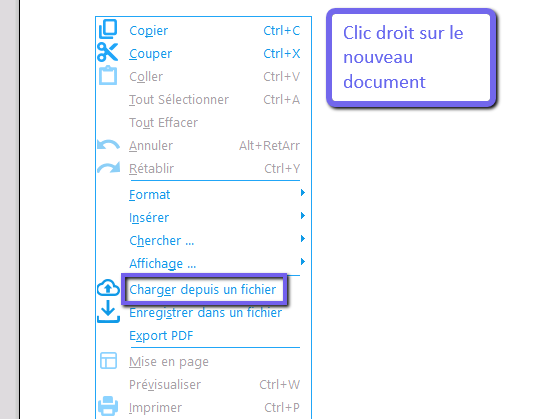
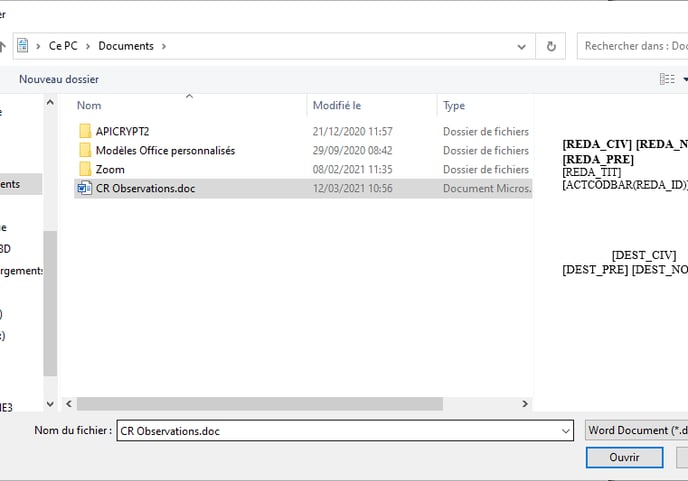
Avant de commencer, il faut dans un premier temps glisser/déposer les documents sur la page web surgica, ils se placeront dans une zone d'échange en attendant l'importation dans le logiciel.
Il suffit ensuite d'ajouter un nouveau document avec le bouton + dans le dossier "Bibliothèque PDF / cerfa". Les documents précédemment importés vous seront alors proposés pour l'importation.
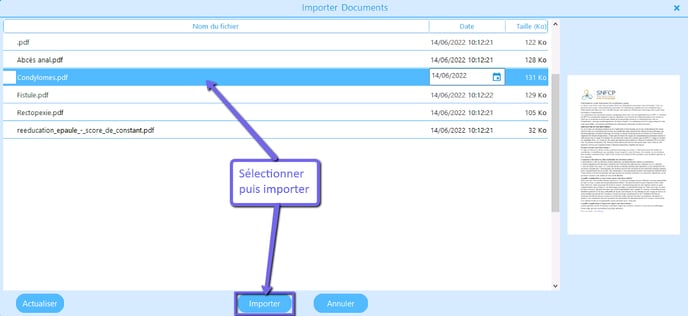
Il suffit de se placer dans la partie "Bibliothèque pdf / cerfa" dans le dossier souhaité puis d'appuyer sur le bouton "+". Vous retrouverez les dossiers présents sur votre ordinateur et il suffira donc d'aller chercher le document pdf souhaité puis de l'ouvrir.
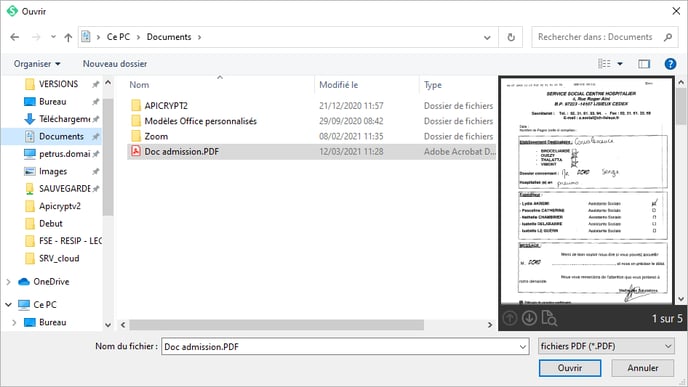
Pour la configuration de vos en-têtes / pieds de page dans Surgica, vous avez plusieurs possibilités pour les faire apparaitre sur vos modèles. La configuration est complètement libre mais voici quelques astuces pour une configuration simple et pratique.
L'idée est de soit configurer l'en-tête /pied de page sur chaque modèle de document soit d'avoir un modèle avec, par exemple, uniquement l'entête qu'on viendra placer dans les modèles grâce à la balise modèle (dans ce cas, il faudra impérativement isoler votre document d'en-tête et de pied de page dans des documents dédiés).
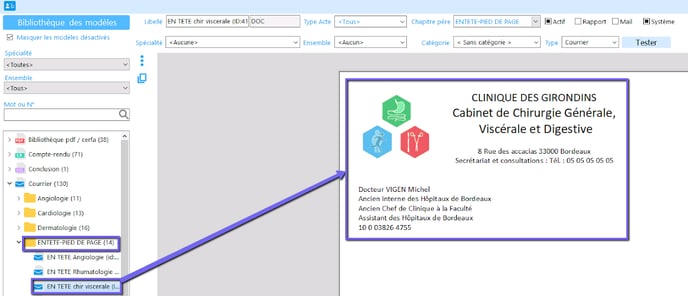
Exemple pied de page isolé.
Remarque : Il est possible de configurer votre en-tête dans Word puis de l'importer dans votre modèle dédié en-tête (voir plus haut pour l'importation de document)
